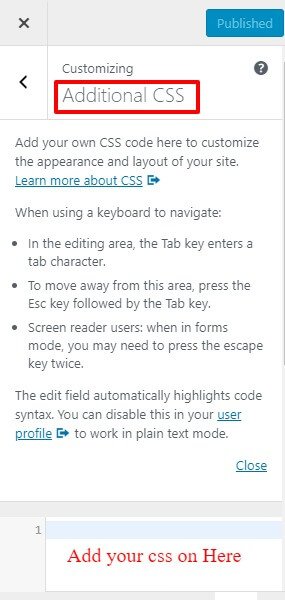We will remind you about our theme update notification and features.
Minimal Business Pro
Follow the steps below to get started with your WordPress Theme
- Now Login to WordPress admin dashboard.
- Go to Appearance> Themes > Add New > Upload theme.
- Upload minimal-business-pro.zip and Activate themes.
When you click on “Activate” button to activate minimal business Theme, you will see the a notice offering you to install required and recommended plugins.
Click “Begin installing plugins”, on the screen that appears, next select the plugins you want to be installed, pick “Install” in Bulk Actions select box and click “Apply” button. For optimal user experience install and activate all recommended plugins.
We are providing our own demo importing plugin so if you like and want to demo like website in your site then you can easily import the demo and set up on your site.
Steps to import demo data:
-
- After activated Theme One Click Demo Import from a plugin.
- you will get the Import Demo nav in your dashboard.
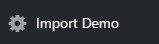
- Click on Import Demo. You will get all the demo available:
- Click on the Import and follow the process as shown in the video. Link is here:
Step to Add New Post
- Go to Post,Click Add New.
- Add Title,Content,Feature Image and Categories.
- Cick on Publish.
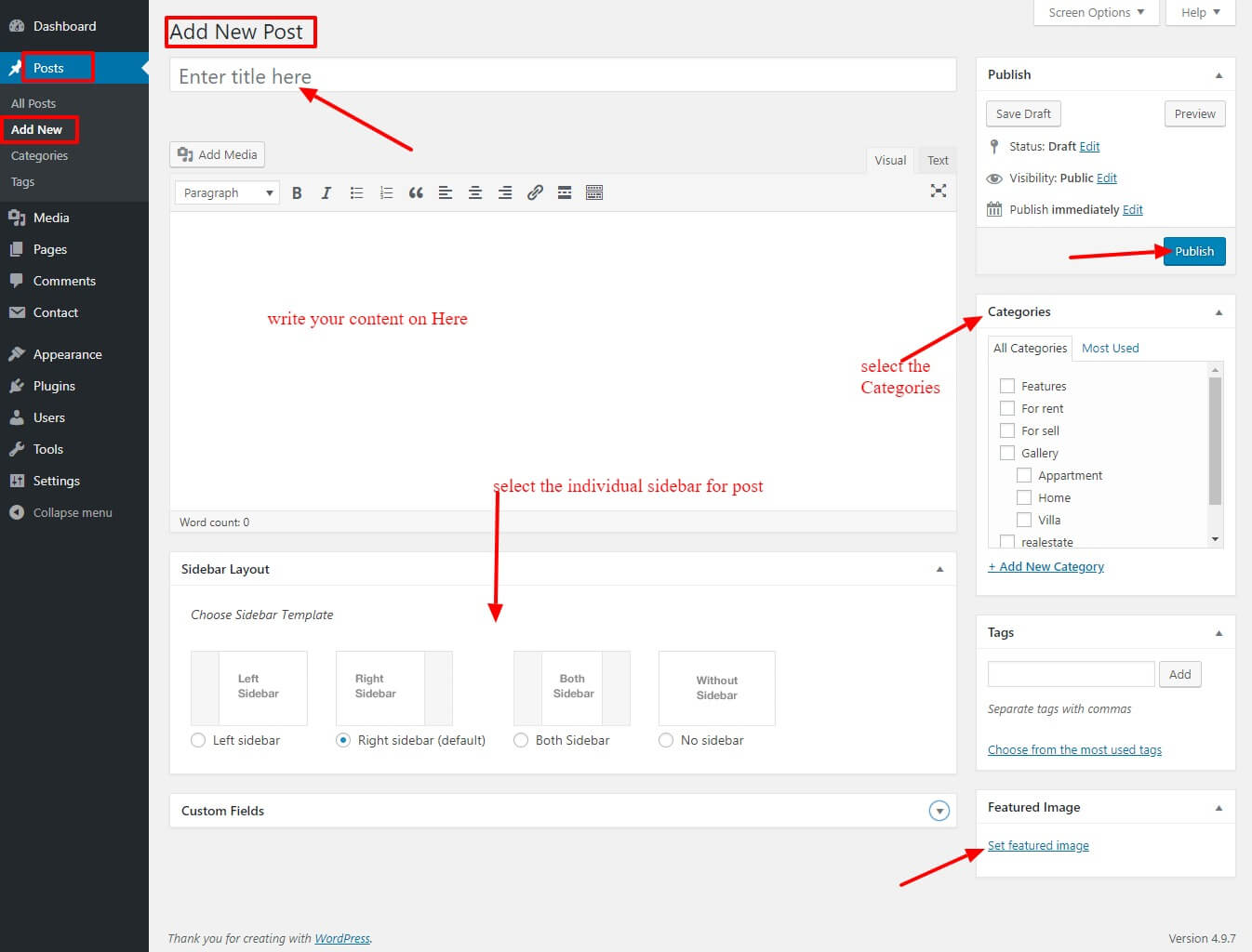
Step to Add New Page
- Go to Page,Click Add New.
- Add Title,Content and Feature Image.
- Click on Publish.
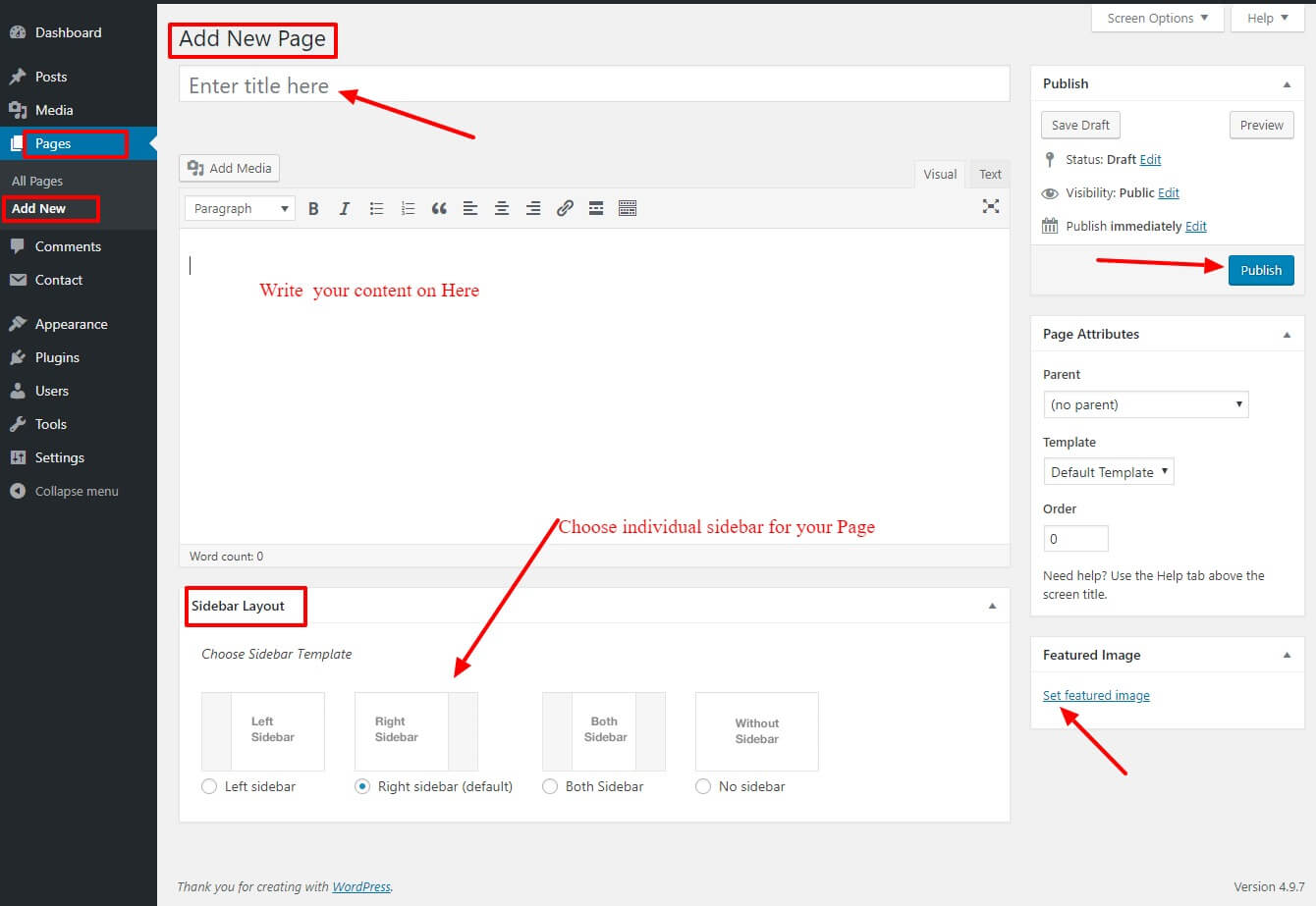
- Go to Appearance > Customize >Default /Basic Setting.
- you will get different options and Setting as shown in screenshot.
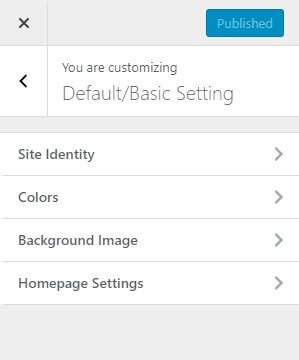
This option allow you to define the site-title and logo , fav icon for your site and with various various options related to site identity
- Logo: Main logo of the site.
- Site-title: Main site title of the site.
- Tagline: Tagline (i.e:Description) of the site.Just below site title.
- Choose Options:
- Logo Only: Choosing this option displays the logo only.
- Logo + Tagline: Choosing this option displays the logo and tagline.
- Title Only: Choosing this option displays Title only.
- Title + Tagline: Choosing this option displays Title and tagline.
- Choose Options:
- Display Site-title and tagline: Help you to enables/disables the site title and tagline from the site.
- Site-icon: Site Icon is used as a browser and app icon for your site.Icon must be square and at least 512px wide and tall.
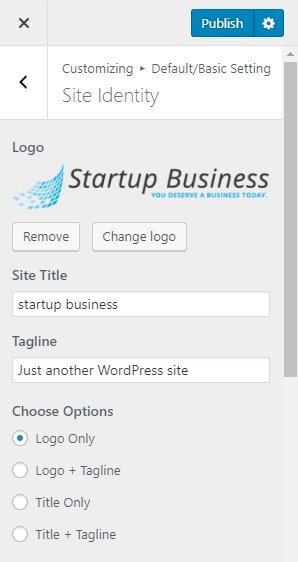
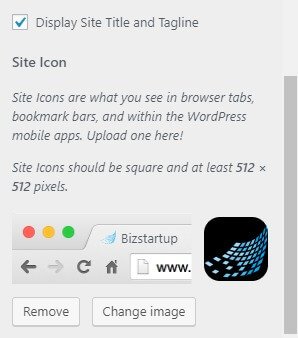
Go to Appearance > Customize >Default/Basic Setting > color. where you can see Background Color, Header text color Options.
- Header Text Color: This option help you to select the Header text color option.
- Background Color: Select the color available in the options. If the preview is fine, click on Publish to apply recently selected Background Color.
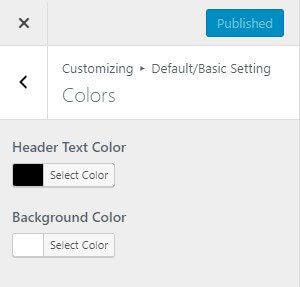
Go to Appearance > Customize >Default Setting >Background Image. where you can see various sections.
- Background Image: Here you can set Background Image.
- Preset: Here you can Preset your background image.
- Image Position: Here you can set your background image position.
- Image Size:Here you can set your background Image size.
- Repeat Background Image: Here you can disable and enable Repeat Background image.
- Scroll with Page: Here you can disable and enable Background image scroll .
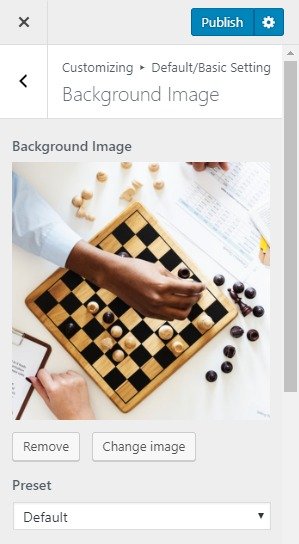
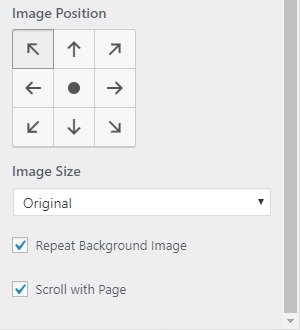
By default, your homepage will also display your post feed, listing all of your latest posts for visitors to see.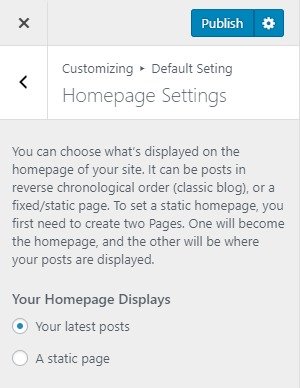
But If you would like to instead have your homepage be a static page then your front page will display the content from the page you selected as Front Page. However the page you selected in Posts Page will become your blog page..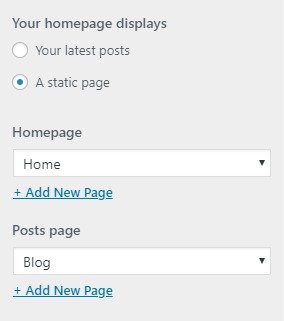
Go to Appearance > Customize > General Setting .
- Header Section Settings: This option help you to choose header section setting.
- Footer Copy Right Section: This option help you to choose footer copy right section setting.
- Preloader Setting: This option help you to choose Preloader setting.
- Innerpages Header Image: This option help you to choose innerpages header image.
- Web Layout: This option help you to choose web layout.
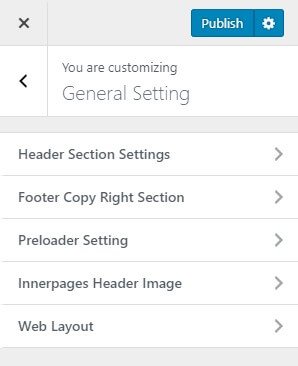
Go to Appearance > Customizing > General Setting >Header Section Settings.
- Enable/Disable Header Feature Section: This option help you to enable/Disable Header feature section.
- Header Features Section: This option help you to choose header feature section.
- Enable/Disable Header Hidden Sidebar: This option help you to enable/Disable Header Hidden Sidebar.
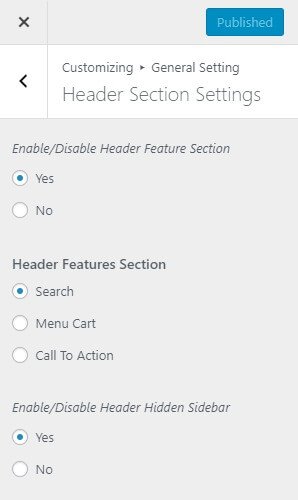
Go to Appearance > Customizing > General Setting > Footer Copy Right Section.
- Enable/Disable Footer Credit Section: This option help you to enable /disable Footer credit section.
- Copyright Text: This option help you to edit copyright text.
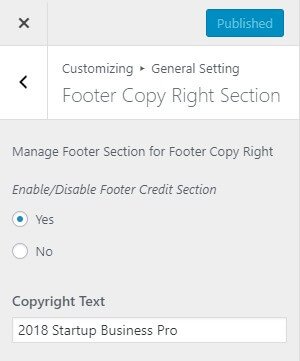
Go to Appearance > Customizing > General Setting > Preloader Setting.
- Enable Pre Loader: This option help you to enable pre Loader.
- Preloader Icon: Here you can preview other perloader icon.
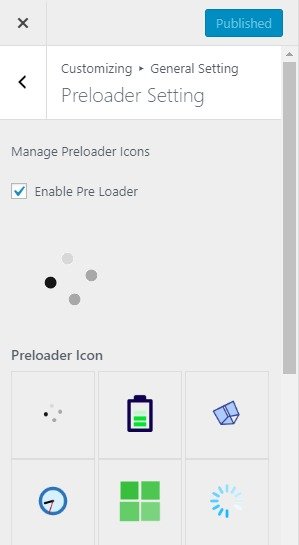
Go to Appearance > Customizing > General Setting >Inner pages Header Image.
- Enable/Disable This Section: This option allow you to enable/disable this section.
- Current Header: This option help you to select current header image.
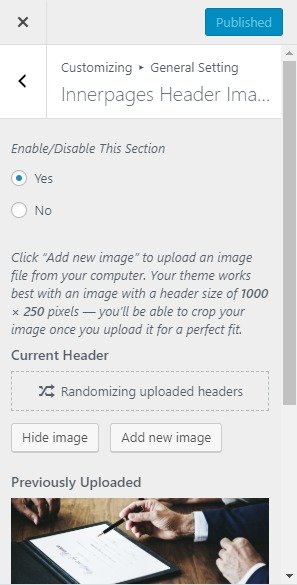
Go to Appearance > Customizing > General Setting >Web Layout.
- Choose The Layout That You Want: This option allow you to choose the layout that you want.
- Full Layout: This option help you to select the full layout website.
This section allow you to change theme color option.Go to Appearance > Customize > Theme Color Setting.
- Heading Color Settings: This option help you to select heading color .
- General Theme Color:This option help you to select general theme color .
- Footer Color Settings:This option help you to select footer color color .
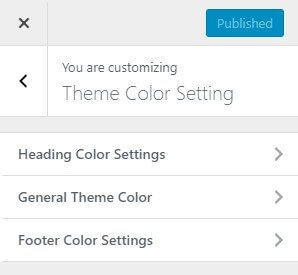
Go to Appearance > Customize > Theme Color Setting > Heading Color Settings.
- Menu Color: This option help you to select menu color.
- Menu Text Color:This option help you to select menu text color.
- Menu Text Hover Color:This option help you to select menu text hover color.
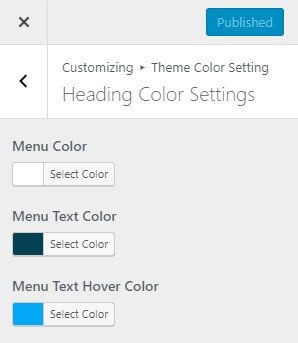
Go to Appearance > Customize > Theme Color Setting > General theme Color.
- Primary Theme Color: This option help you to select Primary theme color.
- Font Awesome Color: This option help you to select Font Awesome color.
- Breadcrumb Color: This option help you to select Breadcrumb color.
- Bottom Color: This option help you to select Bottom color.
- Hover Text Color: This option help you to select Hover text color.
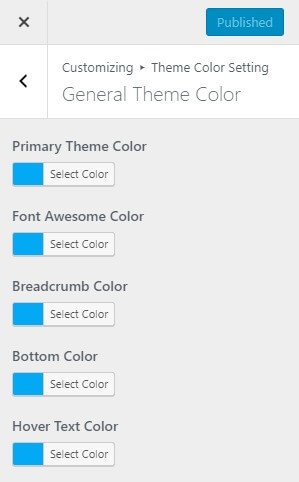
Go to Appearance > Customize > Theme Color Setting > Footer Color Settings.
- Top Footer Background Color: This option help you to select Top Footer Background color.
- Footer Background Color:This option help you to select Footer Background color.
- Footer Anchor Color:This option help you to select Footer Anchor color.
- Footer Anchor Hover Color:This option help you to select Footer Anchor Hover color.
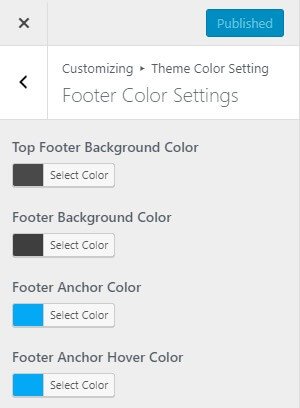
- Go to Appearance > Customize > Home Page Setting
- you will get different options and Setting as shown in screenshot.
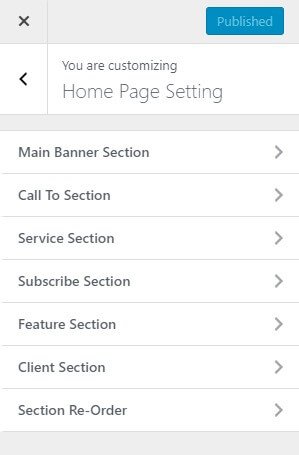
Go to Appearance > Customizing > Home Page Setting > Main Banner Section.
- Enable/Disable Banner Section: This option help you to enable/disable banner section.
- Available Banner:You can choose the option as shown below:
- Select Category For Slider Section: This option help you to select category for slider section.
- Slider Layout: You can choose the option as shown below:
Layout 1: You can select layout 1( text align Left) for your slider text. Layout 2: You can select layout 2( text align center) for your slider text.
- Read More: This option help you to edit Read More text.
- Contact Us: This option help you to edit Contact us text.
- Contact Us Link: This option help you to edit Contact us link.
- No. Of Slider:This option help you to select no. of slider.
- Banner Section Color:This option help you to select banner section color.
- Banner Section Bottom Color:This option help you to select banner section bottom color.
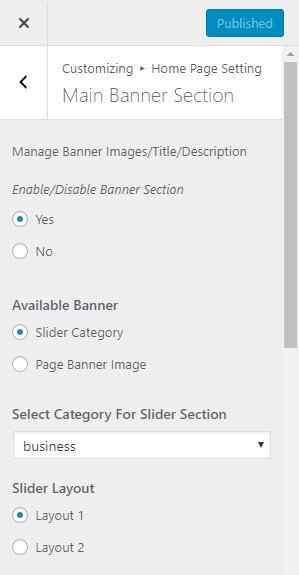
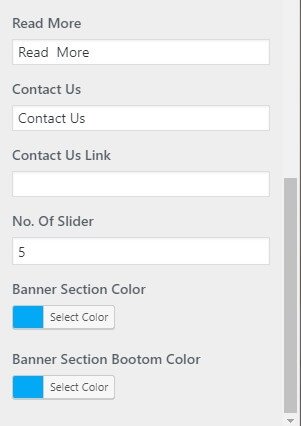
Go to Appearance > Customizing > Home Page Setting > Call To Section.
- Enable/Disable This Section: This option help you to enable/disable call to section.
- Call To Action Title Text: This option help you to edit call to action title text.
- Select Page For Service Section: This option help you to select page for service section.
- Read More Text: This option help you to edit read more text.
- Call To Link: This option help you to edit call to link.
- Call To Bottom Color:This option help you to select call to bottom color.
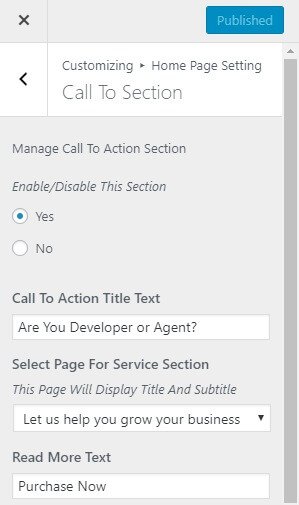
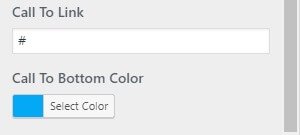
Go to Appearance > Customizing > Home Page Setting > Service Section.
- Enable/Disable This Section: This option help you to enable/disable service section.
- Select Page For Service Section: This option help you to select page for service section.
- Select Category For Service Section: This option help you to select category for service section.
- No. Of Service Post: This option help you to select no of service post.
- Learn More Text: This option help you to edit learn more text.
- Enable/Disable Read More For This Section: This option help you to enable /disable read more for this section.
- Service Bottom Color: This option help you to select service bottom color.
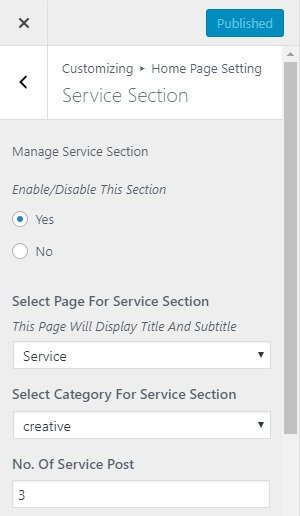
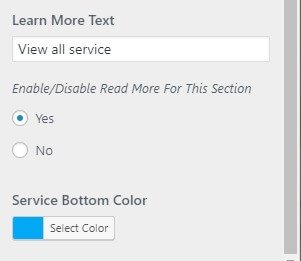
Go to Appearance > Customizing > Home Page Setting > Subscribe Section.
- Enable/Disable This Section: This option help you to enable /disable subscribe section.
- Select Page For subscribe Section: This option help you to select page for subscribe section.
- Subscribe Background Image: This option help you to select subscribe background image.
- Subscribe Bottom Color: This option help you to select subscribe bottom color.
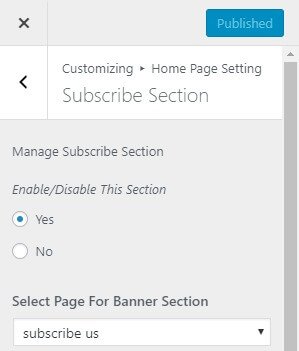
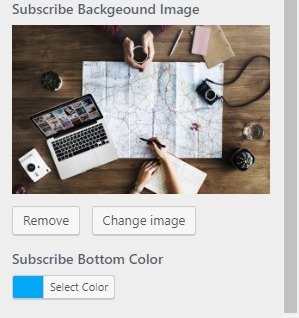
Go to Appearance > Customizing > Home Page Setting > Feature Section.
- Enable/Disable This Section: This option help you to enable /disable Feature section.
- Feature Section Title: This option help you to edit Feature section title.
- Select Category For Feature Section: This option help you to select category for feature section.
- No. Of Feature Post: This option help you to select no. of feature post.
- Enable/Disable Author On This Section: This option help you to enable/disable author on Feature section.
- Enable/Disable Date On This Section: This option help you to enable /disable date on Feature section.
- Enable/Disable Videos On This Section: This option help you to enable/disable videos on Feature section.
- Select Category: This option help you to select category for Videos section.
- No. Of Video Post: This option help you to select no of video post.
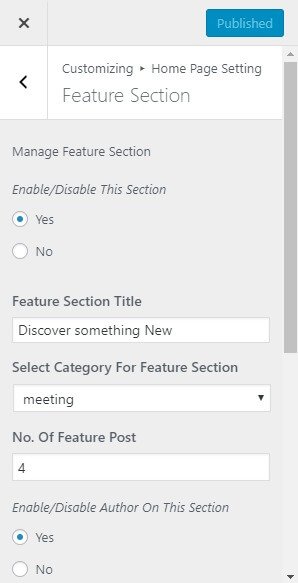
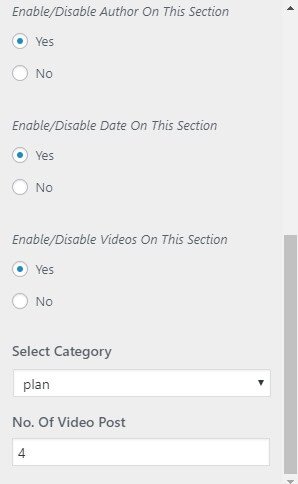
Go to Appearance > Customizing > Home Page Setting > Client Section.
- Enable/Disable Client Section: This option help you to enable/disable client section.
- Select Category For Client Section: This option help you to select category for client section.
- Client Menu Layout: This option help you to select client menu layout.
- No. Of Client Post: This option help you to select no of client post.
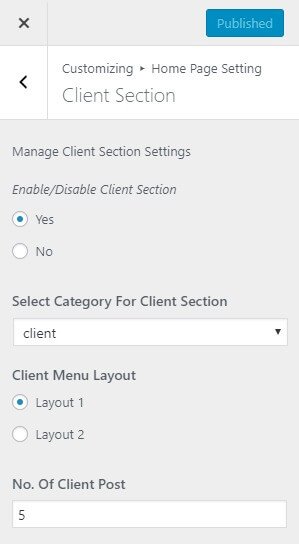
Go to Appearance > Customizing > Home Page Setting > Section Re-Order. This option help you to change the order of section in Home page according to your choice in your website.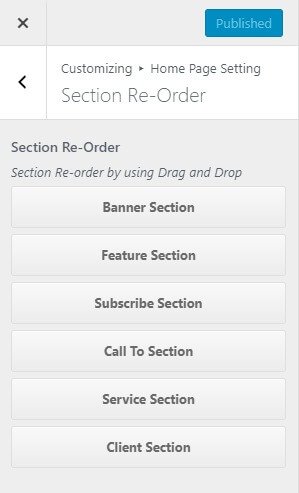
Go to Appearance > Customize >Inner Page Setting. then you found various option as shown.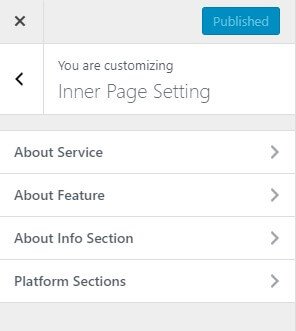
Go to Appearance > Customize >Inner Page Setting > About Service
- Enable/Disable About Service Section:This option help you to enable/disable about service section.
- Select Page For About Section: This option help you to select page for about section.
- About Us Page Title: This option help you to edit about us page title.
- First Page Icon: This option help you to select icon for first page and you can similarly select the icon for other page.
- Select Page: This option help you to select page for the first page and you can similarly select page for other page.
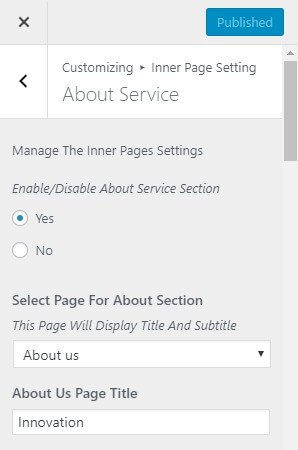
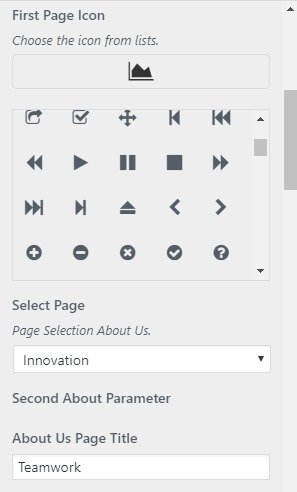
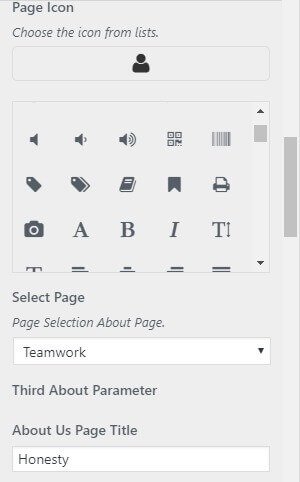
go to Appearance > Customize > Inner Page Setting > About Feature.
- Enable/Disable This Section: This option help you to enable/disable about feature section.
- Select Page For Feature Section: This option help you to select page for feature section.
- Select Category For About Feature Section: This option help you to select category for about feature section.
- No. Of Slider: This option help you to select no of slider.
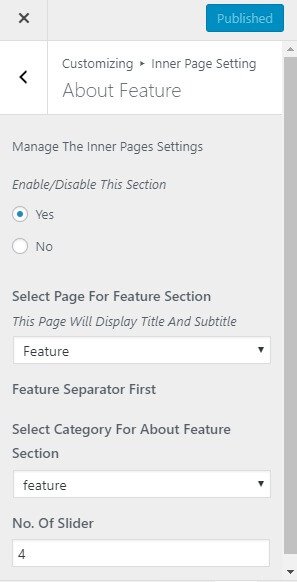
go to Appearance > Customize > Inner Page Setting > About Info Section.
- Enable/Disable This Section: This option help you to enable/disable about info section.
- Select Page For Info Section: This option help you to select page for info section.
- Select Page For Info Section: This option help you to select page for author info section.
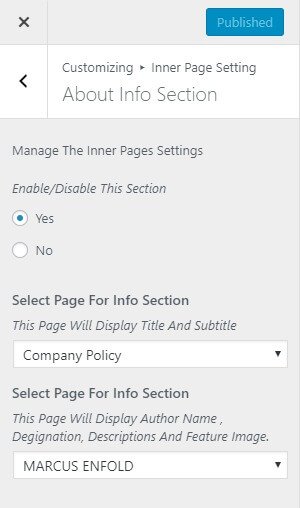
go to Appearance > Customize > Inner Page Setting > Platform Sections.
- Enable/Disable Platform Upper Section: This option help you to enable/disable platform upper section.
- Select Page For Info Section: This option help you to select page for info section.
- Select Page For Platform Section: This option help you to select page for platform section.and similarly for other platform section too.
- Learn More Text: This option help you to edit learn more text.and similarly for other platform section too.
- Platform Link One: This option help you to edit platform link one and similarly for other page too.
- Enable/Disable Platform Plan Section: This option help you to enable/disable platform plan section.
- Main Platform Section Title Two: This option help you to edit main platform section title two.
- Select Category: This option help you to select category for platform.
- No. Of Post On Platform Category: This option help you to select no of post on platform category.
- Platform Call To Title: This option help you to edit call to action platform section title.
- Platform Call To Title: This option help you to edit call to action platform page call to title.
- Learn More Text: This option help you to edit learn more text.
- Platform Call To Link: This option help you to edit platform call to link.
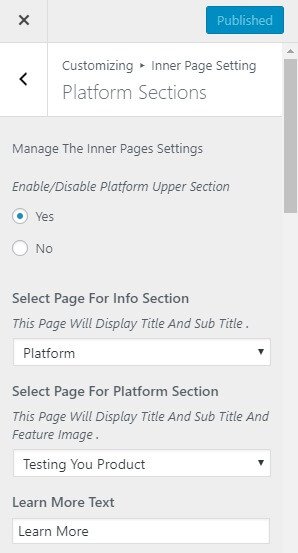
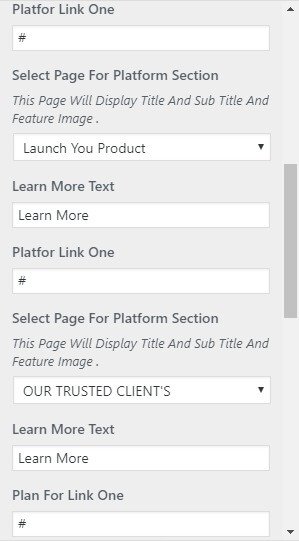
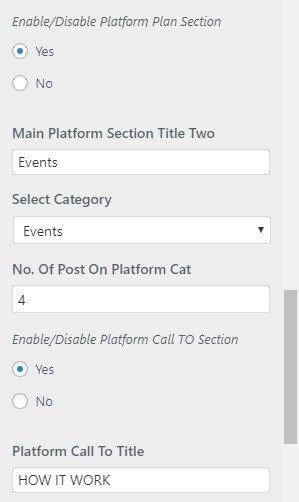
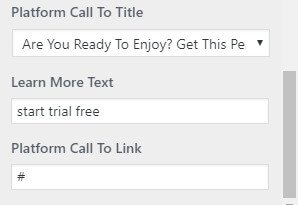
Go to Appearance > Customize >Archive Page Setting. then you found various option as shown.
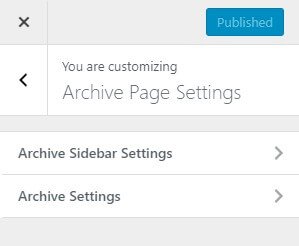
go to Appearance > Customize > Archive Page Setting > Archive Sidebar Layout.where you can manage Sidebar Layout.
- Sidebar Left: This option help to set your sidebar to left side.
-
Sidebar Right: This option help to set your sidebar to right side. - Sidebar Both:This option help to set your sidebar to both side.
- Sidebar No:This option help to set no sidebar in your site.
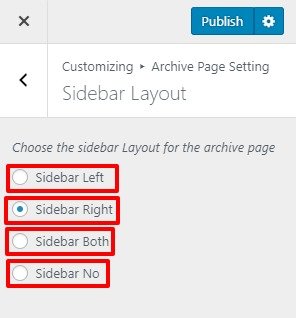
go to Appearance > Customize > Archive Page Setting >Archive Setting .where you can manage Archive Inner Setting.
- Enable/Disable Date:This option help you to Enable/Disable Archive date in Archive section.
- Enable/Disable Author: This option help you to enable/disable author info in archive section.
- Read More:This option help you to edit read more text in Archive page.
- Enable/Disable Read More: This option help you to enable/disable read more button.
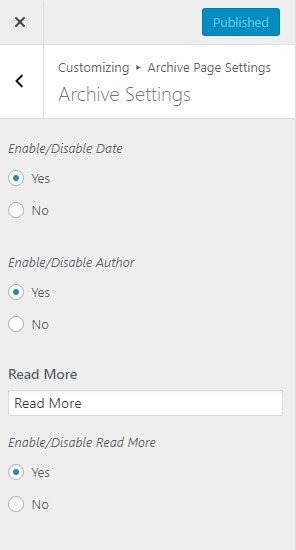
This section allow you to change overall Typography size,font family and text-transform.Go to Appearance > Customize > Typography Setting.
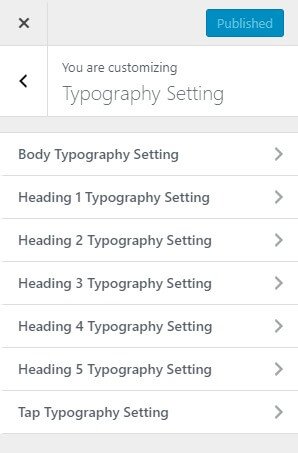
Go to Appearance > Customize > Typography Setting > Body Typography Setting. where you can manage Body Typography Setting.
- Body Font Size:This option help you to select body Font size in your site.
- Body Font:This option help you to select body Font Family in your site.
- Body Font Transform:This option help you to select body Font Transform(Normal,Uppercase,lowercase…) in your site.
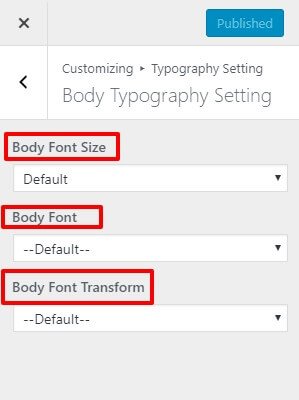
Go to Appearance > Customize > Typography Setting > Heading 1 Typography Setting. where you can manage Heading 1 Typography Setting.
- Heading 1 Font Size:This option help you to select Heading 1 Font size in your site.
- Heading 1 Font:This option help you to select Heading 1 Font Family in your site.
- Heading 1 Font Transform:This option help you to select Heading 1 Font Transform(Normal,Uppercase,lowercase…) in your site.
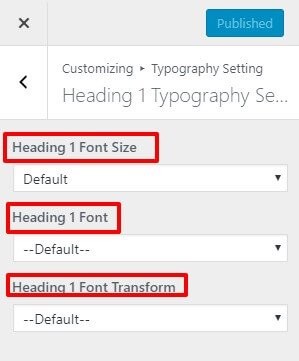
Go to Appearance > Customize > Typography Setting > Heading 2 Typography Setting. where you can manage Heading 2 Typography Setting.
- Heading 2 Font Size:This option help you to select Heading 2 Font size in your site.
- Heading 2 Font:This option help you to select Heading 2 Font Family in your site.
- Heading 2 Font Transform:This option help you to select Heading 2 Font Transform(Normal,Uppercase,lowercase…) in your site.
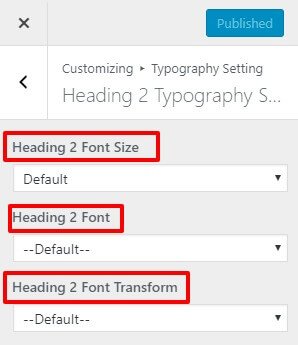
Go to Appearance > Customize > Typography Setting > Heading 3 Typography Setting. where you can manage Heading 3 Typography Setting.
- Heading 3 Font Size:This option help you to select Heading 3 Font size in your site.
- Heading 3 Font:This option help you to select Heading 3 Font Family in your site.
- Heading 3 Font Transform:This option help you to select Heading 3 Font Transform(Normal,Uppercase,lowercase…) in your site.
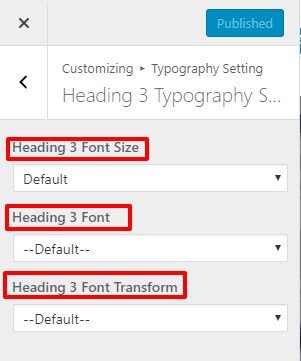
Go to Appearance > Customize > Typography Setting > Heading 4 Typography Setting. where you can manage Heading 4 Typography Setting.
- Heading 4 Font Size:This option help you to select Heading 4 Font size in your site.
- Heading 4 Font:This option help you to select Heading 4 Font Family in your site.
- Heading 4 Font Transform:This option help you to select Heading 4 Font Transform(Normal,Uppercase,lowercase…) in your site.
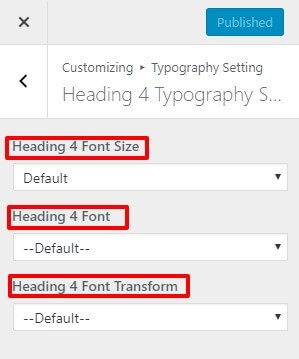
Go to Appearance > Customize > Typography Setting > Heading 5 Typography Setting. where you can manage Heading 5 Typography Setting.
- Heading 5 Font Size:This option help you to select Heading 5 Font size in your site.
- Heading 5 Font:This option help you to select Heading 5 Font Family in your site.
- Heading 5 Font Transform:This option help you to select Heading 5 Font Transform(Normal,Uppercase,lowercase…) in your site.
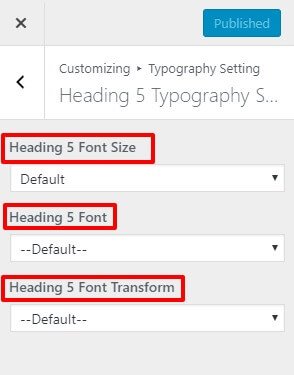
Go to Appearance > Customize > Typography Setting > Tab Typography Setting. where you can manage Tab Typography Setting.
- Tab Font Size:This option help you to select Tab Font size in your site.
- Tab Font:This option help you to select Tab Font Family in your site.
- Tab Font Transform:This option help you to select Tab Font Transform(Normal,Uppercase,lowercase…) in your site.
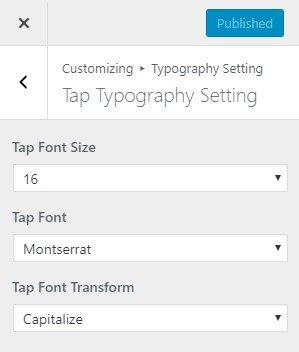
Step to create a menu
- From Customize section, go to Menus.
- From Menus, click ‘ Add a Menu’ button and you will be able to create a menu.
- Now, click Add Items and you will be able to Add or Remove Menu Items according to your requirement.
- Select the Menu locations.
- If the preview looks fine, save the changes by clicking on Save and publish button.
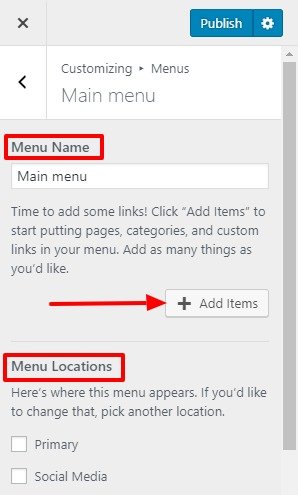
Widgets are one of the most important aspects of this theme.widgets are specially built for the front page so that most of your content can be categorized easily and be accommodated to feature in the front page.
- From Customize section, go to Widgets.
- From Widgets, you will see different sections to add widget where you will be able to Add a Widget or Remove widgets by going to particular widget section.
- And the added widget will be displayed in particular section that you have added.
- Note: Make sure to add proper widgets in proper widget area for best result.