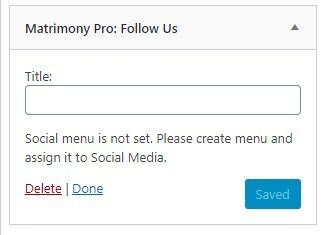Matrimony
Matrimony Pro theme is the latest theme, which helps you to build multiple sites according to your choice.
Matrimony Pro theme is the latest theme, which helps you to build multiple sites according to your choice.
After purchasing the Matrimony theme from the theme404 site, you have to follow the following steps to install it.
Follow the steps below to get started with your WordPress Theme
When you click on the “Activate” button to activate Matrimony Theme, you will see the notice offering you to install required and recommended plugins.
Click “Begin installing plugins“, on the screen that appears, next select the plugins you want to be installed, pick “Install” in Bulk Actions select box and click “Apply” button. For optimal user experience install and activate all recommended plugins.
We are providing our own demo importing plugin so if you like and want to demo like website in your site then you can easily import the demo and set up on your site.
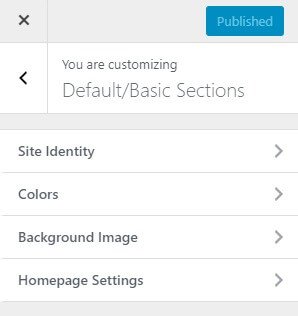
This option allows you to define the site-title and logo, favicon for your site, and with various options related to site identity.
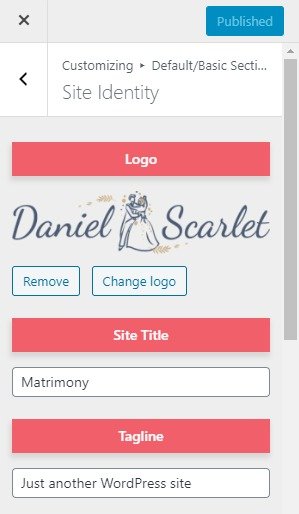
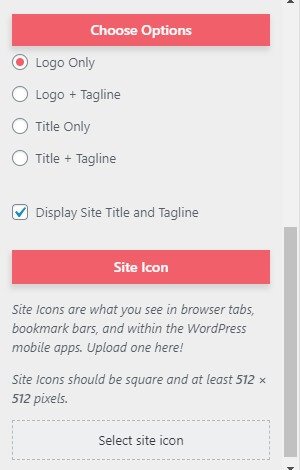
Go to Appearance > Customize > Default/Basic Sections>color. where you can see Background Color Options sections.
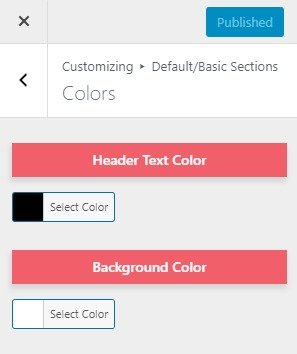
Go to Appearance > Customize >Default/Basic Sections> Background Image.Select the image for Background available on media library or upload from the other location. If the preview is fine, click on Publish to apply recently selected/uploaded image as Background Image.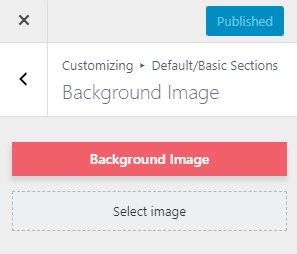
By default, your homepage will also display your post feed, listing all of your latest posts for visitors to see.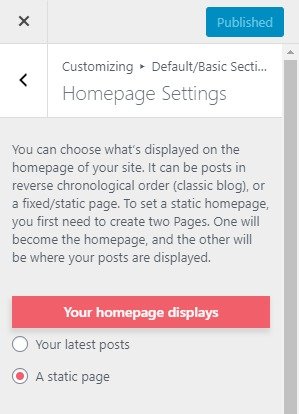
But If you would like to instead have your homepage be a static page then your front page will display the content from the page you selected as FrontPage. However, the page you selected in the Posts Page will become your blog page.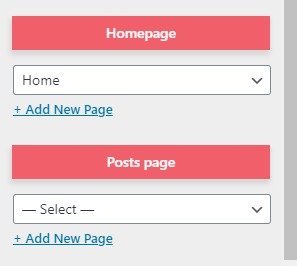
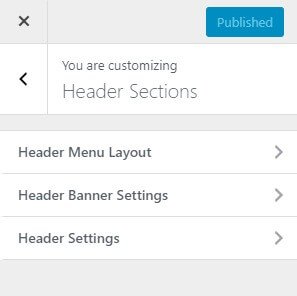
Go to Appearance > Customize > Header Sections >Top Header Settings. Choose the options you want.
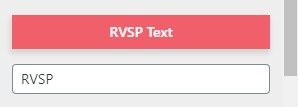
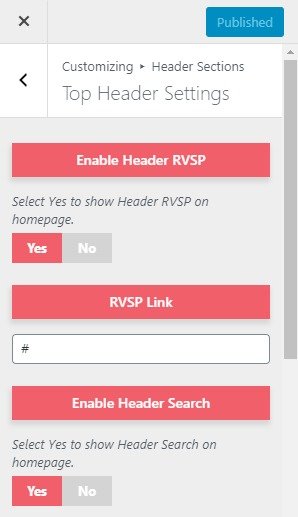
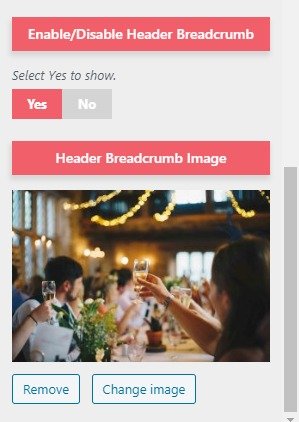
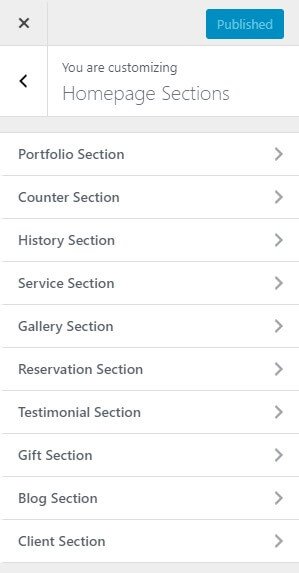
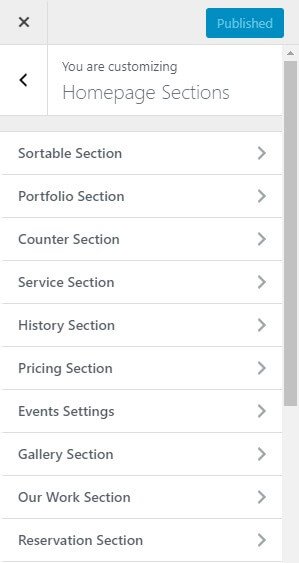
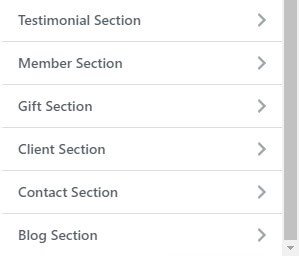
Go to Appearance > Customize > Homepage Sections> Sortable Section. This option helps you to sort the section.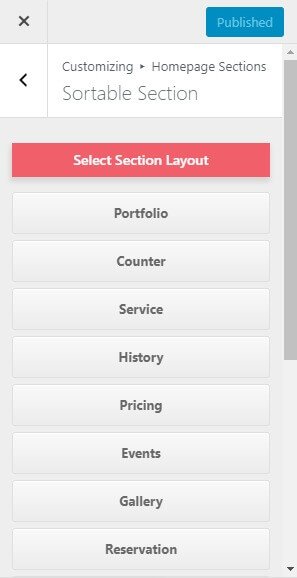
Go to Appearance > Customize > Homepage Sections>Portfolio Section.
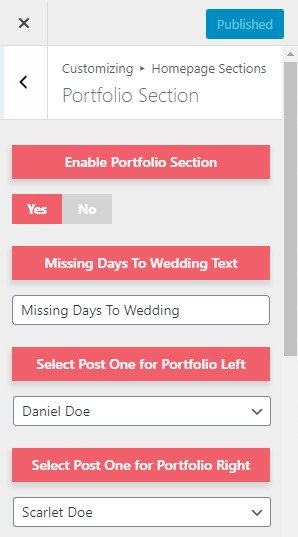
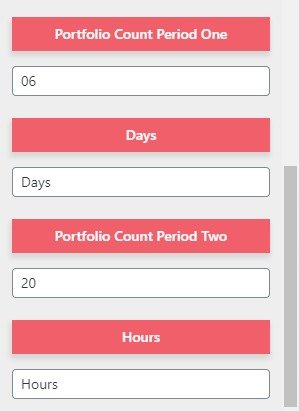
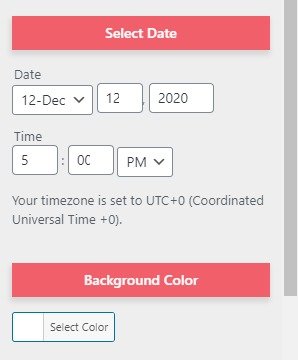
Go to Appearance > Customize > Homepage Sections>Counter Section.
Similarly, you can select the image, edit the number, Text for other counters too.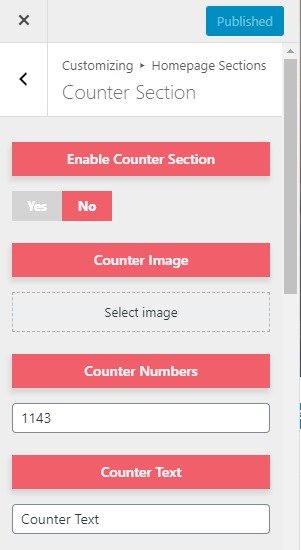
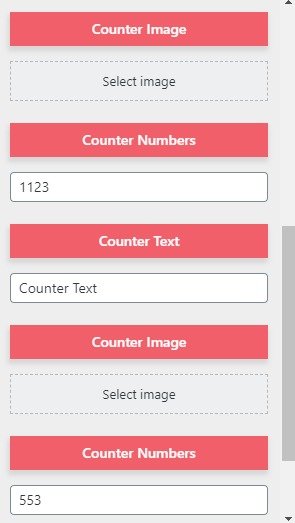
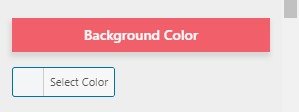
Go to Appearance > Customize > Homepage Sections>History Section.
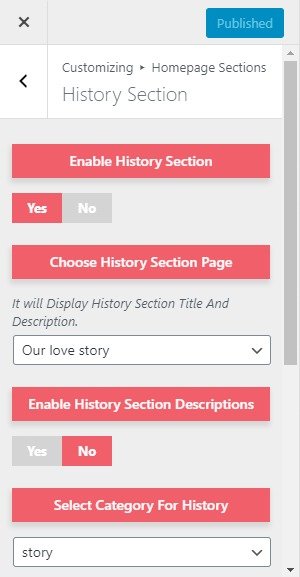
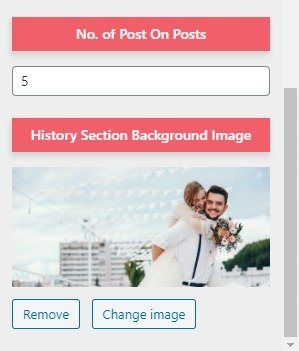
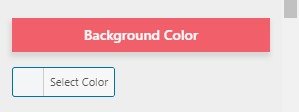
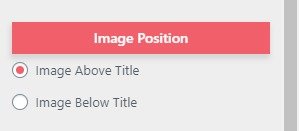
Go to Appearance > Customize > Homepage Sections>Service Section.
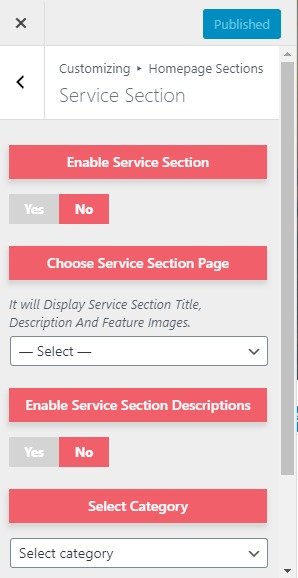
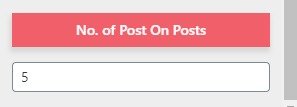
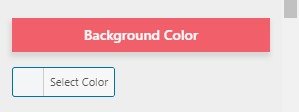
Go to Appearance > Customize > Homepage Sections>Pricing Section.
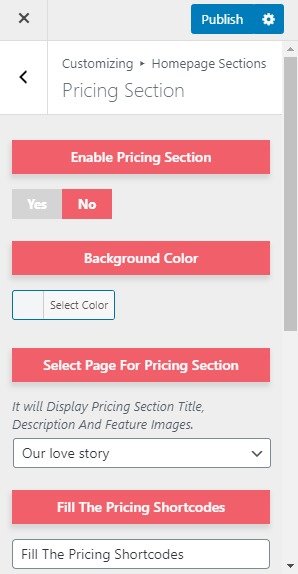
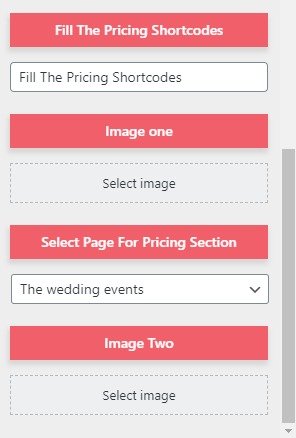
Go to Appearance > Customize > Homepage Sections>Events Settings.
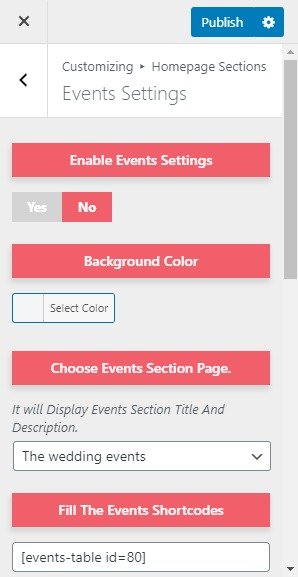
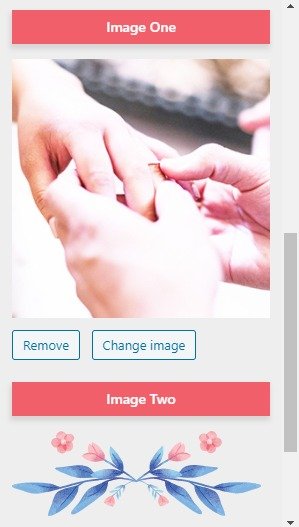
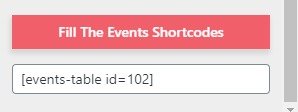
Go to Appearance > Customize > Homepage Sections>Gallery Section.
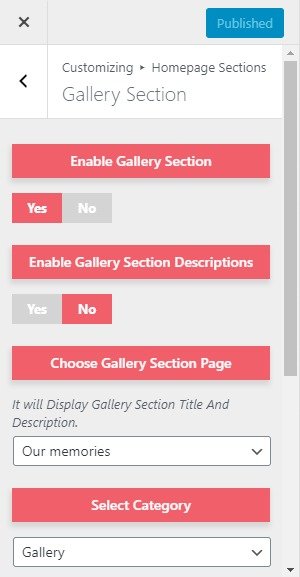
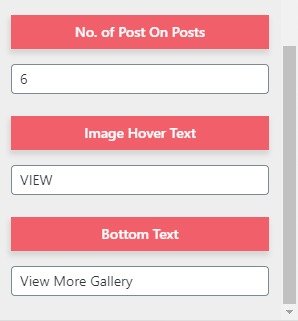
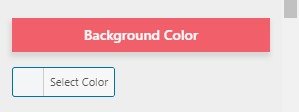
Go to Appearance > Customize > Homepage Sections>Our Work Section.
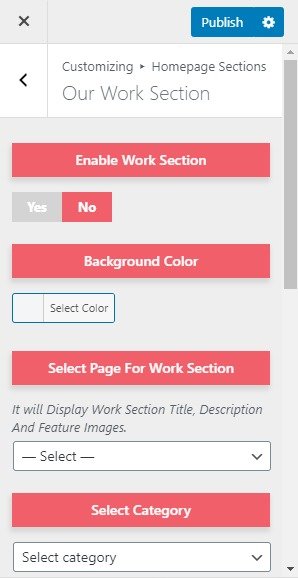
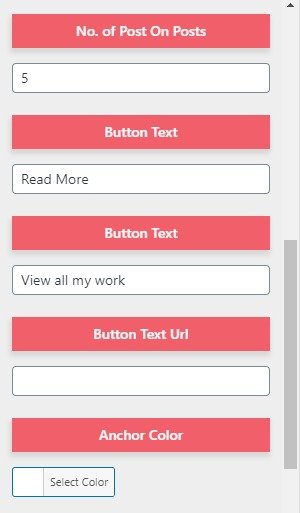
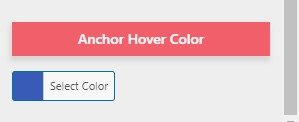
Go to Appearance > Customize > Homepage Sections >Reservation Section.
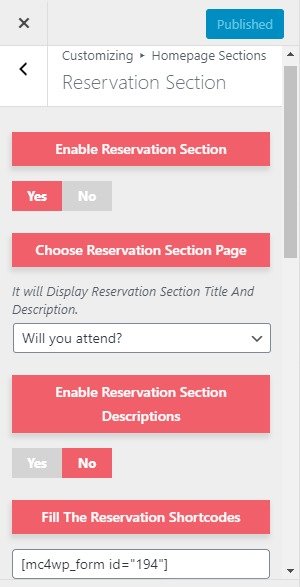
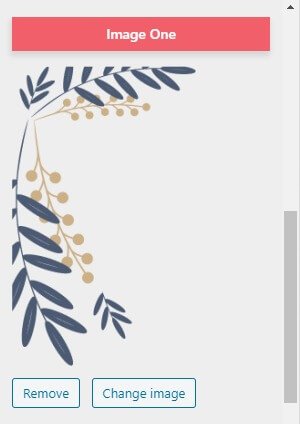
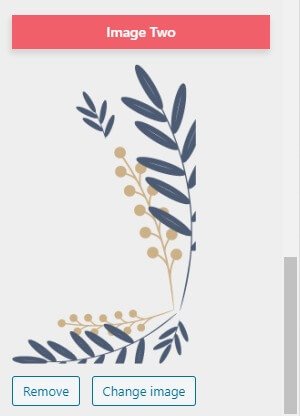
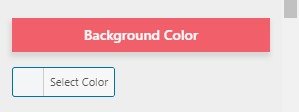
Go to Appearance > Customize > Homepage Sections >Testimonial Section.
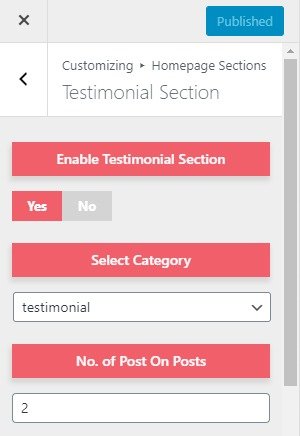
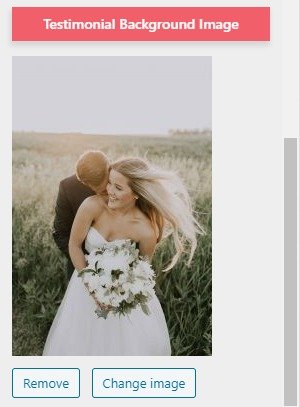
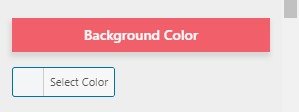
Go to Appearance > Customize > Homepage Sections >Member Section.
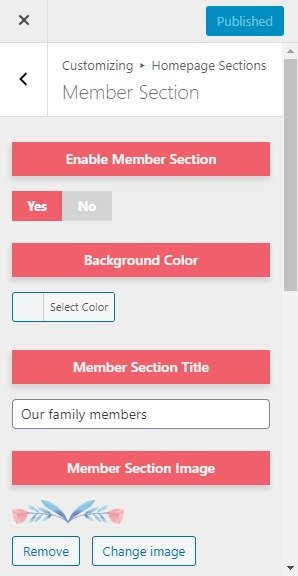
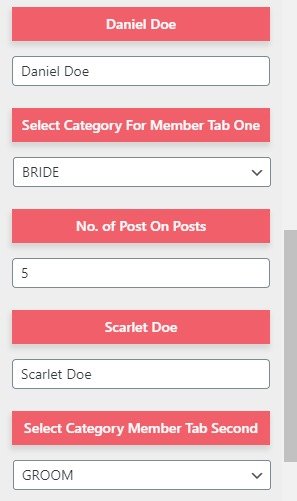
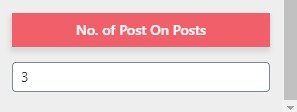
Go to Appearance > Customize > Homepage Sections >Gift Section.
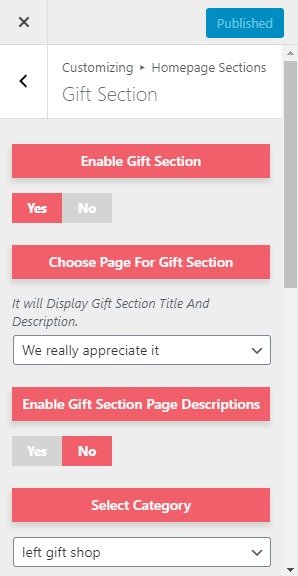
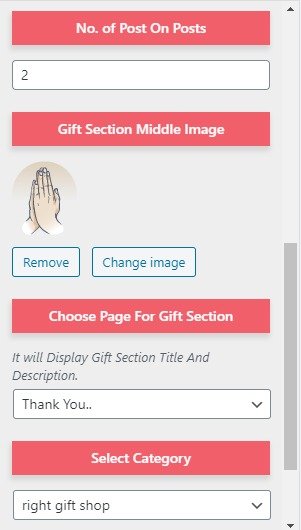
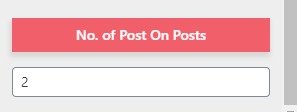
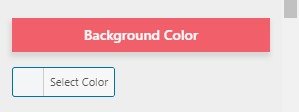
Go to Appearance > Customize > Homepage Sections > Client Section.
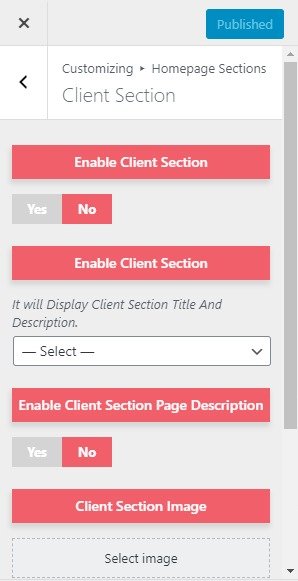
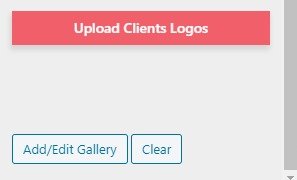
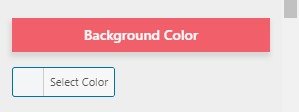
Go to Appearance > Customize > Homepage Sections >Contact Section(Pro Feature).
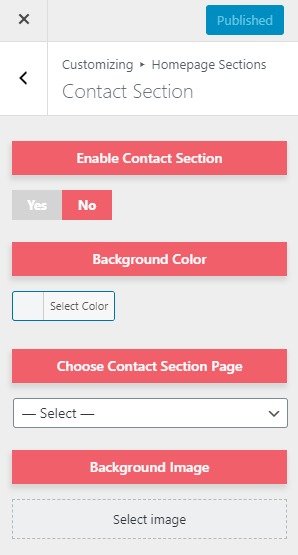
Go to Appearance > Customize > Homepage Sections > Blog Section.
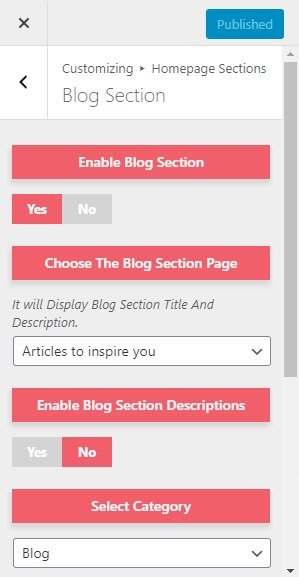
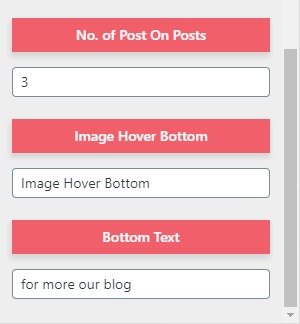
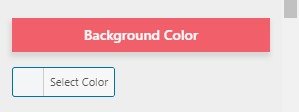
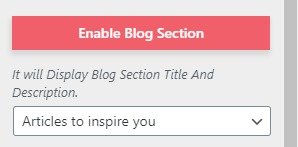
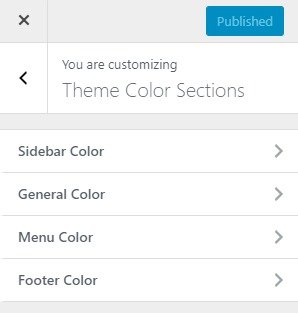
Go to Appearance > Customize > Theme Color Sections>General Color. Here you can set All general colors of Anchor Color, Anchor Hover Color, Primary Color, Secondary Color, Secondary Hover Color, Paragraph Color, Button Color, Button Hover Color, Social Color. 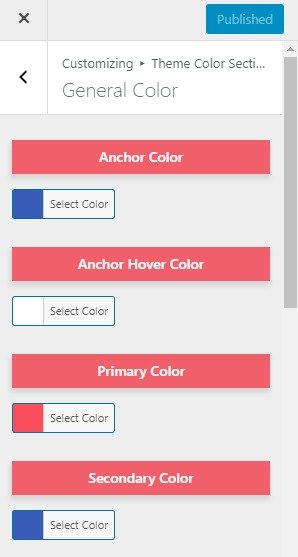
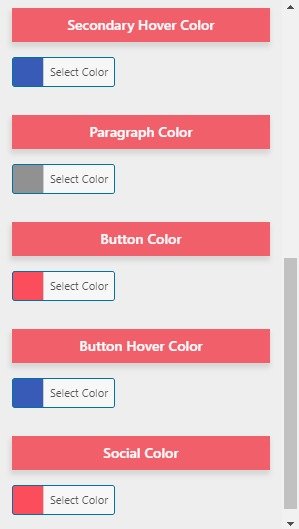
Go to Appearance > Customize > General Sections. You will get different options and Setting as shown in the screenshot.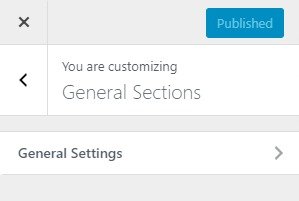
Go to Appearance > Customize > General Sections > General Settings. And choose the options as shown below.
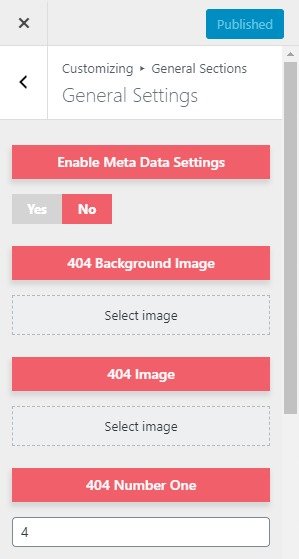
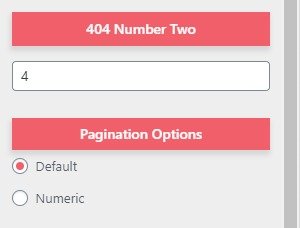
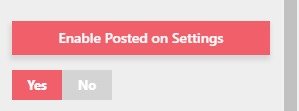
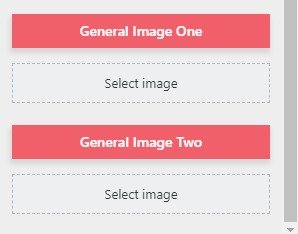
Go to Appearance > Customize > Template Sections(Pro Features). You will get different options and Setting as shown in the screenshot.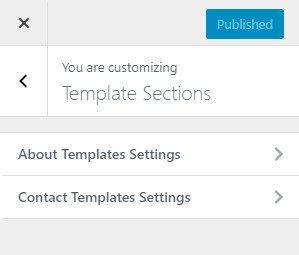
Go to Appearance > Customize > Template Sections > About Templates Setting.
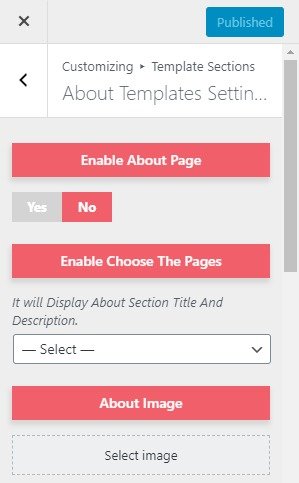
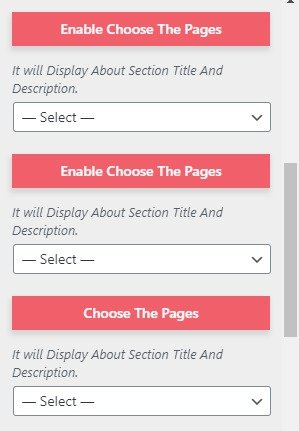
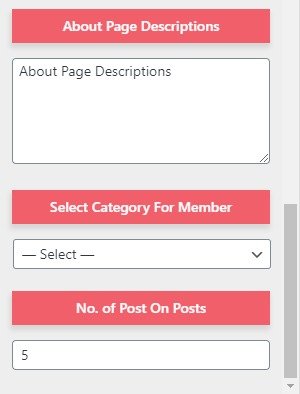
Go to Appearance > Customize > Template Sections > Contact Templates Setting.
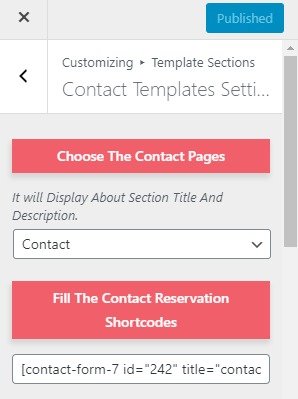
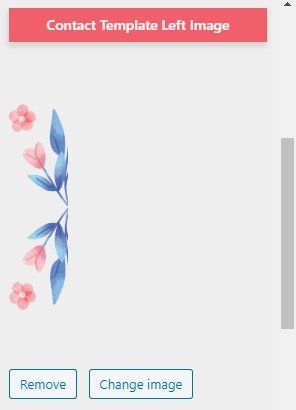
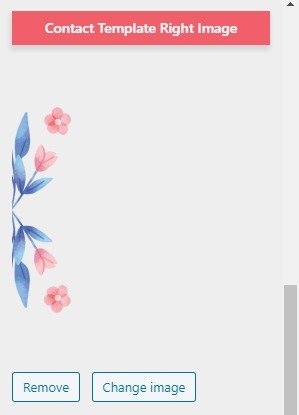
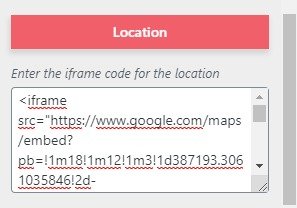
Go to Appearance > Customize > Typography Setting(Pro Features). You will get different options and Setting as shown in the screenshot.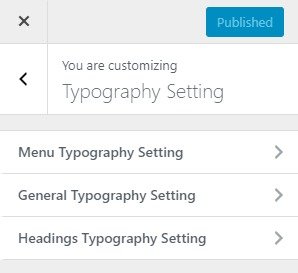
Go to Appearance > Customize > Typography Setting > General Typography Setting.
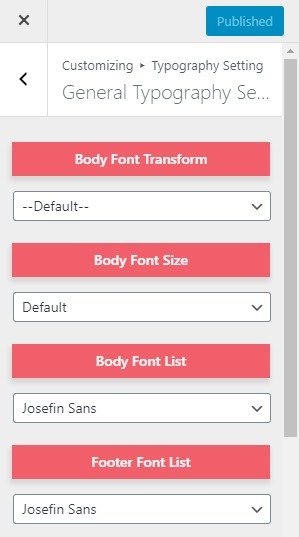
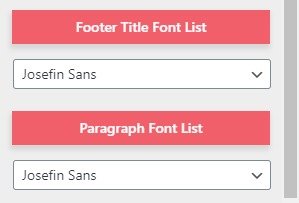
Go to Appearance > Customize > Typography Setting >Headings Typography Setting(Pro Feature).
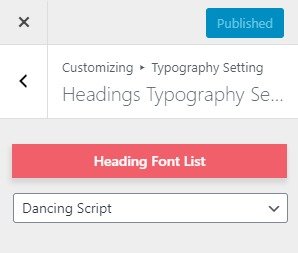
Widgets are one of the most important aspects of this theme.
Available Widget Area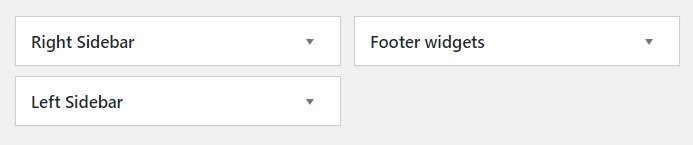
Available Widget Area
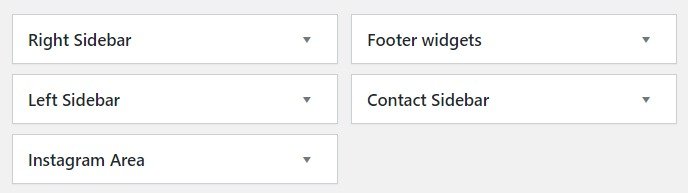
1)Matrimony Pro: Instagram Feeds(Pro Feature): This widget helps to set Instagram feed on Instagram Area.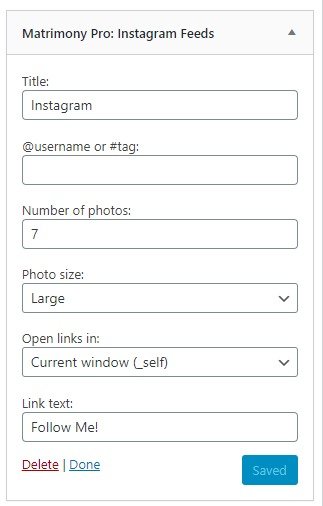
2)Matrimony Pro: Follow Us(Pro Features): This widget helps to set a social follow link.