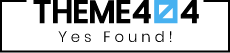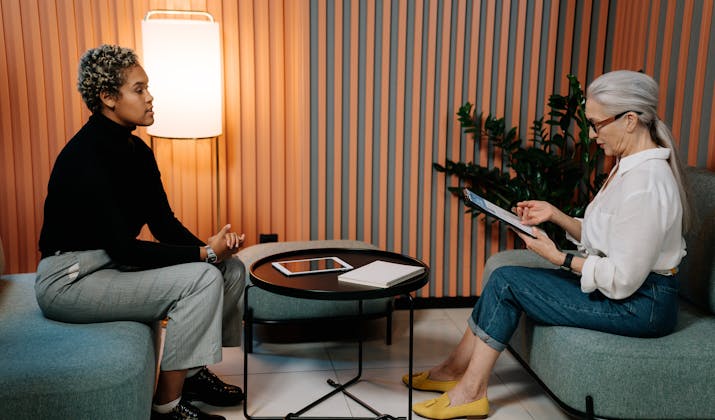If you have noticed that some apps have suddenly disappeared from your Samsung smart TV or you are unable to find the App Store, don’t panic.
There are several simple solutions to fix this issue and get your favorite streaming apps back on your TV screen.
In this article, we will explore the reasons behind missing apps on Samsung TVs and provide step-by-step instructions to help you restore them.
Read on.
Also Read: Best Smart TV For YouTube TV
Key Takeaways
- Missing apps on your Samsung TV can be fixed through simple troubleshooting steps.
- Restarting your TV, adding the app to the home screen, or reinstalling the app are common solutions.
- Checking for unsupported apps, running Device Care, clearing the app’s cache, and updating the TV’s software can also resolve the issue.
- Resetting Smart Hub or restoring your TV to factory settings should be considered as a last resort.
- Once the issue is resolved, you can further enhance your TV experience by exploring additional features and recommendations.
Why These Streaming Apps are Missing from Your Samsung TV?
1. Restart Your TV
Restarting your Samsung TV can often fix minor bugs that may cause apps to disappear. You have two options to restart your TV:
1. Unplug and Plug: Simply unplug your TV from the power source for a few seconds, and then plug it back in.
2. Remote Control: Alternatively, you can use your TV remote control. Press and hold the Power button until your TV restarts. This method is especially useful if you don’t want to physically unplug your TV.
Restarting your TV can help resolve the issue of missing apps. If the problem persists, let’s explore other solutions in the following sections.
Explore: Best Remotes For YouTube TV On Samsung Smart TV
2. Add the App to the Home Screen
If you cannot find a specific app on your Samsung TV’s home screen, it may have been removed. However, you can easily add it back by following these steps:
- Go to the Apps section on your Samsung TV.
- Open the App Store.
- Select the app you want to add.
- Choose “Add to home”.
By adding the app to your home screen, you can quickly access it whenever you want.
You can also customize the position of the app on the home screen to suit your preferences.
3. Check for Unsupported Apps
While troubleshooting missing apps on your older Samsung smart TV, it’s important to check if certain apps are no longer supported.
Over time, app developers may stop updating or remove their apps from older TV models due to compatibility issues or other reasons.
To determine if the app you are looking for is still compatible with your TV, consider visiting the official page of the app.
By visiting the official page, you can find the most up-to-date information about app compatibility with various Samsung smart TV models.
This will help you understand whether the app you’re missing can be installed on your specific TV model or not.
Keep in mind that while some apps may continue to be supported on newer TV models, they may no longer be compatible with your older Samsung smart TV.
Checking for unsupported apps ensures that you have the right expectations and understand the limitations of your older Samsung smart TV.
It allows you to focus your troubleshooting efforts on other potential solutions if the app you’re looking for is no longer compatible.
Check Out: Best YouTube TV Hacks
4. Reinstall the App
If you accidentally uninstalled the app from your Samsung smart TV, you can easily reinstall it.
Go to the Apps section, use the search function to find the app, and press Install to download it back onto your TV.
5. Run Device Care
If you’re experiencing missing apps or an absent App Store on your Samsung TV, running Device Care can help resolve the issue.
Device Care is a native feature provided by Samsung that detects and fixes problems on your TV. By running Device Care, you can potentially bring back the missing apps or the App Store.
To run Device Care, follow these steps:
- Open the Settings on your Samsung TV.
- Go to the Support section.
- Select Device Care.
- Choose Start Device Care.
- Wait for the process to finish.
Running Device Care is a convenient way to troubleshoot your Samsung TV and restore missing apps. Try this solution and see if it resolves the issue.
Also Read: YouTube TV Features For Gamers To Know
6. Clear the App’s Cache
If you are experiencing difficulty adding an app to your Samsung TV’s home screen, a simple solution may be to clear the app’s cache.
Clearing the cache can help resolve any issues related to app performance and functionality. To clear the app’s cache on your Samsung TV, follow these steps:
- Go to Settings on your TV.
- Select Support from the menu options.
- Choose Device Care, then select Manage storage.
- Find the app you want to clear the cache for and tap on it.
- Select Clear cache to remove the app’s temporary data.
After clearing the cache, it’s important to restart your Samsung TV to ensure the changes take effect. Restarting your TV will refresh the system and potentially resolve any issues related to app caching.
Clearing the app’s cache can help optimize its performance and resolve any potential conflicts. If you continue to experience problems with the app, you may need to explore other troubleshooting options.
Also Read: Is YouTube TV Worth It?
7. Update Your TV’s Software
Sometimes, missing apps or the App Store can be attributed to a software bug. To ensure that your Samsung TV is running smoothly and all apps are present, it’s important to keep your TV’s software up to date.
To update your TV’s software, follow these steps:
- Go to Settings on your Samsung TV.
- Click on Support to access the support menu.
- Select Software Update.
- Choose Update now to check for any available updates.
Updating your TV’s software ensures that any software-related issues are addressed, including missing apps. By regularly checking for updates and installing them, you can ensure a seamless viewing experience.
Also Read: Best Soap2day Alternatives
8. Reset Smart Hub
If none of the previous solutions work, you can try resetting Smart Hub on your Samsung TV.
This can be done to uninstall all installed apps, remove accounts from apps, and reset Smart Hub settings to factory default.
To reset Smart Hub, follow these steps:
- Open the Settings menu on your Samsung TV.
- Go to Support and select Device Care.
- Choose Self Diagnosis.
- Select Reset Smart Hub.
- Enter the default PIN (0000) to confirm the reset.
By resetting Smart Hub, you can effectively resolve any issues related to missing apps on your Samsung TV.
Check Out: MagellanTV vs CuriosityStream
9. Restore Your TV to Factory Settings
As a last resort, if none of the previous solutions have resolved the issue with missing apps on your Samsung smart TV, you can consider restoring your TV to its factory settings.
This step will reset your TV to its original state, deleting all installed apps and accounts. Keep in mind that you will need to set up your TV again from scratch.
To restore your TV to factory settings, follow these steps:
- Go to Settings on your Samsung smart TV.
- Select General from the menu.
- Scroll down and choose Reset.
By restoring your TV to factory settings, you can start afresh and potentially resolve any persistent issues with missing apps or app store access.
Also Read: Best Cyberflix Alternatives For Firestick
Explore Additional Features and Recommendations
Now that you have resolved the issue and restored your missing apps on your Samsung smart TV, it’s time to take full advantage of your TV’s capabilities.
In addition to streaming apps, your Samsung TV offers a range of additional features to enhance your viewing experience.
One of these features is the ability to view photos from your mobile device on your Samsung smart TV. With just a few simple steps, you can easily display your favorite memories on the big screen for everyone to enjoy.
First, ensure that both your mobile device and Samsung TV are connected to the same Wi-Fi network.
Then, open the SmartThings app on your mobile device and select your TV from the list of available devices.
Choose the “Gallery” option and browse through your photos. Simply select the photo you want to display, and it will appear on your Samsung TV.
In addition to exploring these additional features, you can also discover the best apps to make the most out of your Samsung TV.
Whether you’re looking for the latest streaming platforms, gaming apps, or educational content, there are countless options available to enhance your entertainment experience.
To find recommendations for the best apps, visit the Samsung App Store or explore online forums and communities dedicated to Samsung TV users.
You can also check out the top-rated apps in different categories to suit your preferences.
By exploring these additional features and recommendations, you can unlock the full potential of your Samsung TV and enjoy an immersive and personalized entertainment experience like never before.
Conclusion
These are simple solutions to resolve this issue.
By following these steps, you can easily bring back the missing apps and enjoy your favorite streaming and music apps on your Samsung TV once again.
First, try restarting your TV or adding the app back to the home screen. If the app is not supported on your older Samsung smart TV, consider reinstalling it or checking the official page of the app for compatibility.
Additionally, running Device Care, clearing the app’s cache, updating your TV’s software, resetting Smart Hub, or restoring your TV to factory settings can also help bring back the missing apps.
These solutions address different possible causes and offer a comprehensive approach to resolving the issue.