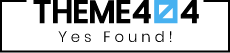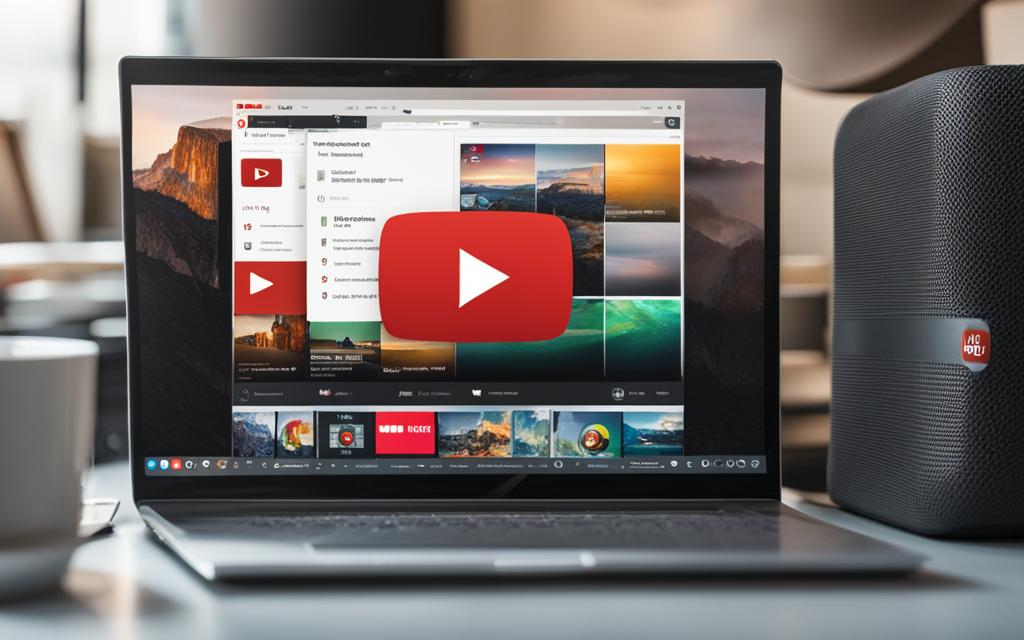If you have been wondering what are some good YouTube TV hacks that most people aren’t aware of, you are at the right place.
In this article, we’ll talk about some lesser-known and very useful hacks that will help enhance your YouTube TV experience.
After going through these, you will most likely share them with your friends and family that will further revive their interest in YouTube TV.
Let’s begin.
Also Read: Best Remotes For YouTube TV On Samsung Smart TV
Top YouTube TV Hacks You Didn’t Know Existed
1. Record shows and sporting events
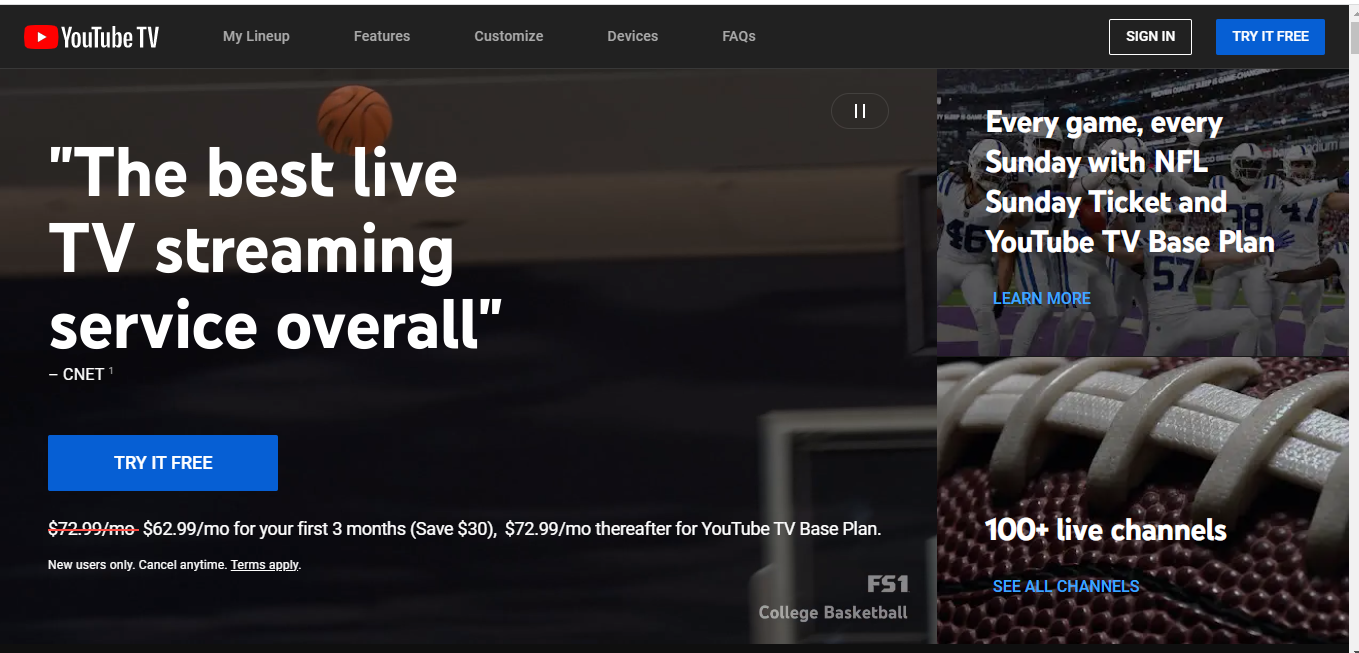
Recording shows and sporting events is not something that most people do. However, you can easily record a wide range of programs, including live events, sports, movies, and more on YouTube TV.
Follow these steps to get access to your favorite content to view it later:
- Select the Program: Open the YouTube TV app or website, then use the search function to find the show, sports event, or movie you want to record.
- Add to Library: Once you’ve found the program, select it, and then click on the plus icon next to the show’s name. This action will add the program to your library for recording.
- Manage Recordings: YouTube TV automatically records all upcoming airings and reruns of the selected program. You can access your recordings in the Library tab and watch them at your convenience. To delete recordings, go to the Library tab, select the program, and then choose the option to delete it.
- Unlimited Storage: Enjoy unlimited storage capacity with YouTube TV’s DVR feature as everything gets saved in the cloud. Recordings are stored online for nine months, eliminating concerns about filling up local storage space on your devices.
Also Read: Best Smart TVs For YouTube TV
2. Customize channel list on YouTube TV
Did you know that you could customize your channel list on YouTube TV? It helps you creating a more personalized viewing experience to access your favorite channels.
To customize your channel list on YouTube TV, follow these steps:
- Access Settings: Open YouTube TV in a web browser and click on your profile picture. Then, select “Settings” from the dropdown menu.
- Go to Live Guide: In the Settings menu, click on “Live guide”.
- Customize Channel List: You can now hide or add channels to your favorites by clicking on the hide or up arrow icons next to each channel. To rearrange the order of your channels, click and drag the move icon next to each channel title.
You can also follow the same steps on your mobile device, but instead of hiding channels, you will find checkmarks to activate or deactivate a channel.
Also Read: Best Streaming Devices For YouTube TV
3. Set up kid-friendly filter on YouTube TV
You naturally don’t want your kids to see anything offensive or adult-only content.
By activating the Restricted Mode using these steps, you can create a safer and more kid-friendly viewing environment on YouTube TV. This ensures that inappropriate content is filtered out.
Here’s how you can activate it:
-
- On a Web Browser:
- Go to YouTube.com and sign in with your Google account.
- Click on your profile icon at the top right corner.
- Select “Restricted Mode” from the menu.
- Toggle the switch to turn on Restricted Mode and click “Save”
- On Android:
- Open the YouTube app and sign in.
- Tap on your profile icon in the top right corner.
- Go to Settings and select General.
- Turn on Restricted Mode
- On iOS:
- Open the YouTube app and sign in.
- Tap on your profile icon in the top right corner.
- Access Settings and choose Restricted Mode Filtering.
- Enable Restricted Mode
- On a Web Browser:
Also Read: Best Internet Providers For YouTube TV
4. Control Downloads
You can effectively control and manage downloads on YouTube TV, ensuring a seamless offline viewing experience on your mobile devices.
Follow these to get on top of your downloads:
- Download Settings:
- Open the YouTube TV app on your mobile device.
- In the Library tab, find the recording you want to download.
- Tap the download button to start downloading the program to your device. If the button is grayed out, the program is not available for download.
- Adjust Download Quality:
- You can adjust the download quality based on your preferences. By default, it may be set to 720p on a phone, but you can increase it to 1080p if desired. Similarly, you can adjust the quality on other devices like iPads.
- Manage Downloads:
- Easily delete downloaded content from your device by accessing the Downloads section in the YouTube TV app. This allows you to free up storage space and remove content you no longer need.
- Wi-Fi Only Downloads:
- To avoid using mobile data for downloads, ensure that you have set your app to download only over Wi-Fi. This is particularly useful if you have a data cap on your mobile plan.
Explore: Best YouTube TV Features Every Gamer Needs To Know
5. Switch to dark theme
The same old theme can be boring at times. If you want to add some novelty and freshness to how things appear, switch to dark mode.
Here’s how you can easily switch the theme:
On Web Browser
- Click on your profile picture in the top-right corner of YouTube TV.
- Select “Settings.”
- Scroll down to the bottom of the settings menu and find the “Dark theme” option.
- Toggle the switch to enable Dark Theme.
On Android
- Open the YouTube app on your Android device.
- Tap on your profile picture in the top right corner.
- Go to Settings and select General.
- Turn on Dark Theme within the YouTube app.
The Dark Theme feature helps reduce screen glare and provides a more comfortable viewing experience, especially in low-light environments.
Once enabled, the Dark Theme applies a deep gray appearance throughout the website, including backgrounds, home screens, settings, and other menu items.
This feature is available for YouTube TV on web browsers and can enhance your viewing experience by reducing eye strain and creating a theater-like ambience.
By following these steps, you can easily switch to Dark Theme on YouTube TV and enjoy a more visually comfortable browsing and viewing experience.
Also Read: Best Roku For YouTube TV
6. Flip between channels
Flipping between channels is as easy as most other things. To flip between channels on YouTube TV, follow these:
- Use the Remote Control: If you are using a Roku TV remote, you can flip between two channels by using the OK or Select button on your remote. Hold down the button for a few seconds, and it will switch to the previous channel you were watching. This allows you to quickly toggle between two channels without having to return to the live guide.
- Customize the Channel Guide: You can rearrange the channels in the live guide to make it easier to switch between your favorite channels. Go to Settings > Live guide and drag the channels to the desired order. This will help you quickly access the channels you watch most frequently.
- Use the Networks Button: If you are watching a live stream, you can use the Networks button to switch between channels. This button appears below the stream and shows a list of your commonly used channels. Select the channel you want to switch to from this list.
- Use the Back Button: If you have the guide overlay on, you can use the Back button on your remote to exit the guide and continue watching the current channel. This can help you quickly get back to the content you were watching without having to navigate through the guide.
Also Read: Best Firesticks For YouTube TV
Conclusion
Throughout this article, we have explored various YouTube TV hacks, uncovering hidden features and tricks that you may not have known existed.
These hacks are designed to enhance your YouTube TV experience and help you make the most out of the service.
By leveraging these, you can take control of your viewing experience and unlock a whole new level of productivity and enjoyment.