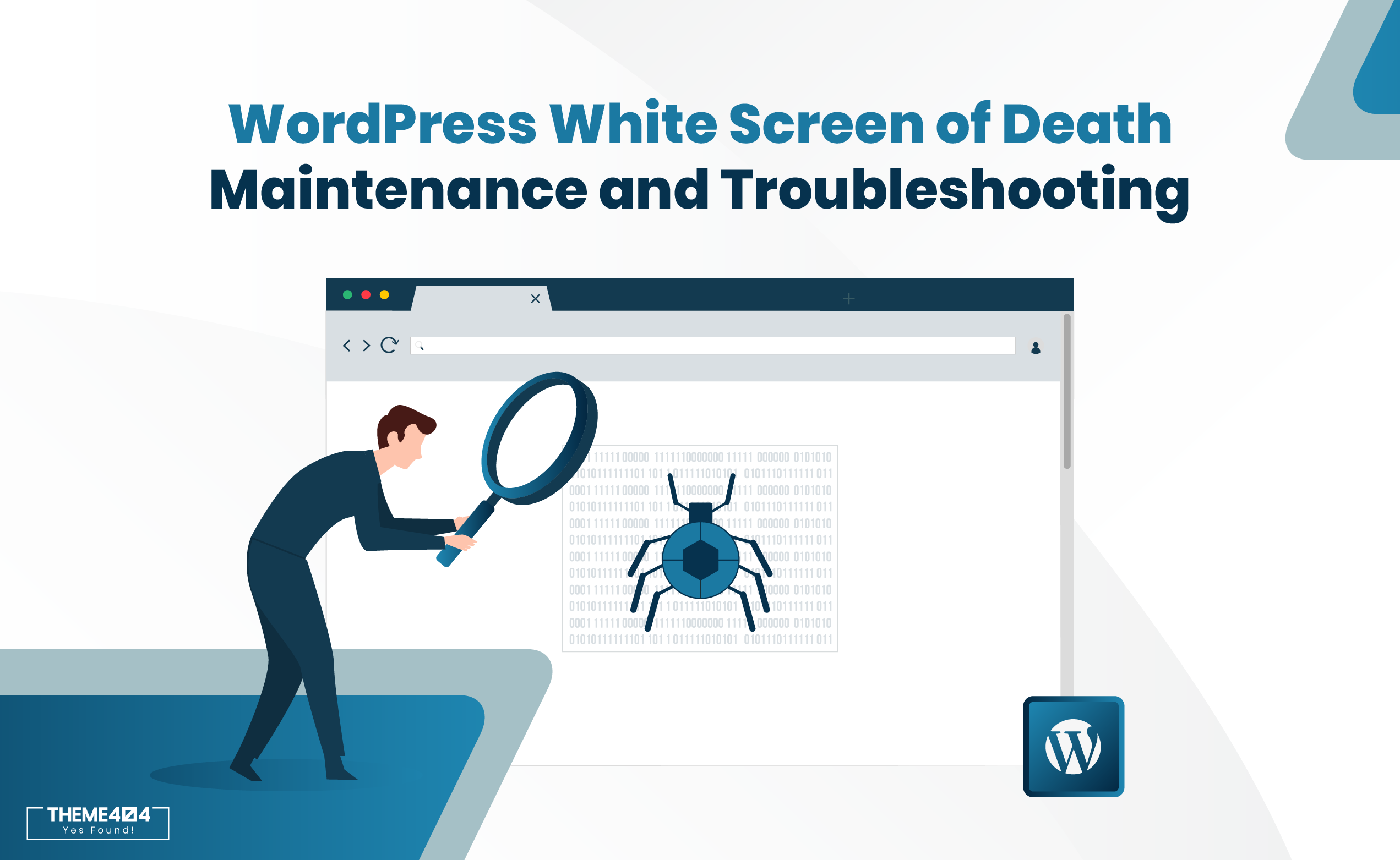Editor’s note: Have you heard of Wordpress White Screen of Death? Don’t worry, it isn’t as gloomy as it sounds. It’s a common error that occurs in CMS. To learn more about it, read this post. It also guides you on how to fix it. For other Wordpress queries and day-to-day tips, contact EbizON, they offer top-notch Wordpress services.
Have you encountered the white screen of death that locked you out of WordPress? If you have you may know how frustrating the issue is. It results in your site to a blank canvas even without showing any error messages. It will look like all is lost but keep your hope high! Another issue to face with the white screen of death error is that sometimes it only affects a certain part of your website.
You may see one specific part showing a white screen while all other parts working finely. Whether the issue is in the whole site or with some limited portion, it is a smart decision to have a backup of your WordPress site before making any changes to your site.
Why WordPress sites face the white screen of death issue?
Mostly you’ll face a white screen problem because of exhausted memory limit issues caused by scripts. Those scripts either get killed by your WordPress hosting server or they simply time out. This is why you will see no actual error message but only a plain white screen.
Sometimes you might see a “There has been a critical error on your website…” error message instead of a plain white screen. No matter how it appears, both are the same.
This error can also occur as a consequence of a poorly coded theme or plugin installed on your site. There is also a possibility of an issue with your web hosting server. No matter what the source behind it’s causing, it requires methodical troubleshooting to fix it since there can be a number of things to cause it.
Troubleshooting the WordPress White Screen of Death
The majority of the time, when you update a theme or plugin or WordPress, if somehow the updating process is interrupted, WP auto generates a “maintenance.php” file. Thereupon the website throws a White Screen of the death at the front end. The simple and first solution is to remove that file maintenance.php and issue solved.
The simple and first solution is to remove that file maintenance.php and issue solved.There are other possible reasons that cause the issue. So, let’s discuss the troubleshooting way correspondingly.
1. Fixing White Screen of Death issue with WordPress Recovery Mode
Sometimes, you may see the message having Technical difficulties on your site or you may receive an email message on your admin email address with the subject ‘Your Site is Having a Technical Issue’.
This email message will help you to point out the plugin causing the error. It will also contain a special link that will allow you to log in to the WordPress recovery mode and deactivate the faulty plugin.
However, if you are seeing the plain white screen without any email or recovery mode option. Then there is no option left other than manual fixing.
2. Increasing Memory Limit
Memory limitation usually occurs because a script has exhausted the memory and quit processing in the middle. You can fix this by increasing the PHP memory available to WordPress. It allows the script to use the required memory to finish the job it was supposed to do.
3. Disabling Installed Plugins
If you have an access to the admin area, you can simply deactivate all installed plugins and check one by one to know which one is creating the issue. If installing any plugin re-occurs with the white screen problem, you can leave using that plugin or report to the plugin development team.
In the case of not having admin access, you can access it via an FTP server. Go inside the wp-content folder of your website folder and rename the Plugins folder to any other name. Then the WordPress will search for the Plugins, and if it is not found, it automatically deactivates all plugins.
If the issue is because of any plugins, you will figure it out by one by one installation of all previously installed plugins list. Else move out to Themes to diagnose the error source.
4. Replace your current theme with a default theme
If you are inside the dashboard of wp-admin, go to Themes and deactivate your current theme and activate one of the default themes.
In case you are using an FTP server, visit /wp-content/themes/ folder. There you will see all the themes installed on your website. Right-click to your current theme and delete it. Don’t forget to download it for backup before deleting it.
If using the default theme resolves your issue, then you should look at the “functions.php” file of your theme. There may be extra spaces at the bottom of the file, remove them.
A poorly coded function in your theme’s functions.php file may be the cause of having a white screen of death error. Consider downloading the latest version of your theme from its source and then install it.
5. Enable Debugging Mode
If nothing has worked so far, then try turning on debugging in WordPress. This will help you to see what type of errors are being outputted on your site.
define( 'WP_DEBUG', true);
define( 'WP_DEBUG_LOG', true );Add these codes into your ‘wp-config.php’ file. Once you add this, the error page will now have errors, warnings, and notices. These may be able to help you to find out the root cause.
If you don’t see any errors there, you can check the debug log from the ‘/wp-content/debug.log’ file using an FTP client.
6. Clear WordPress Cache
Sometimes, you may have a white screen of death issue in the front end but can access the backend. This can happen due to an issue with the cache. To fix it, try clearing your WordPress Cache and caching plugin.
Summary
We understand that the WordPress White Screen of Death Issue is a very frustrating even frightening error. We hope that one of the above-mentioned tricks will work out for you. If you’ve faced any other WordPress White Screen of Death situations, share your experience with us so we can learn from them!